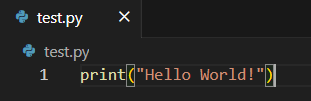VSCodeでPythonを始める方法(環境構築)
①VSCodeのインストール
(※VSCodeをすでにインストールしている場合は飛ばしてかまいません。)
まず初めに、下記のVSCode公式サイトからVSCodeをダウンロードします。
https://code.visualstudio.com/
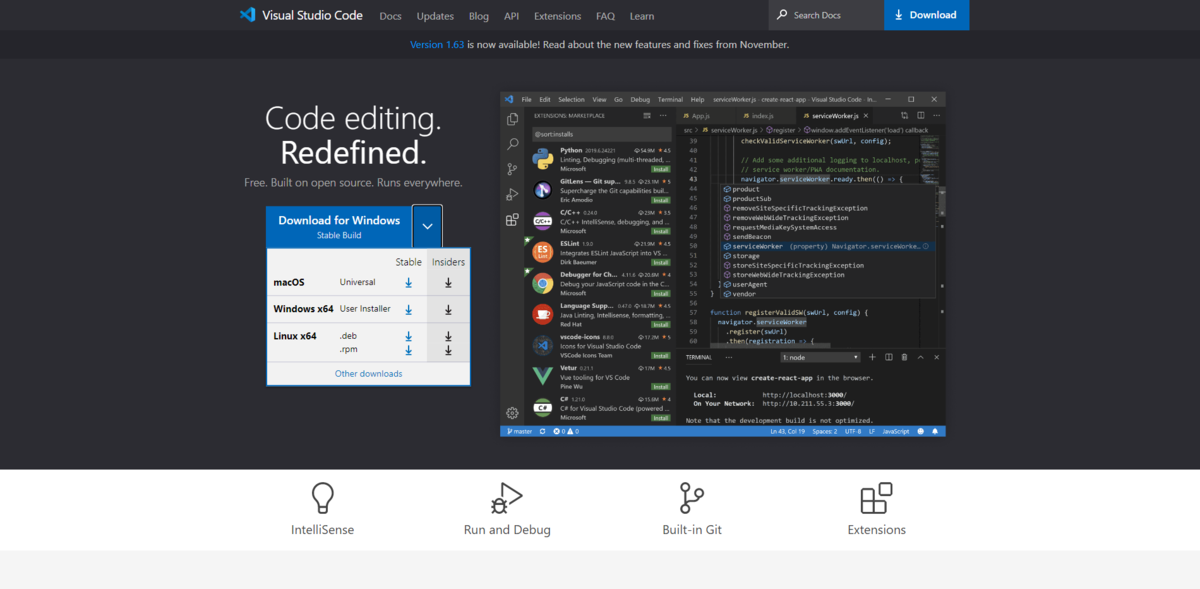
使用しているOSを選んで、左側のStableを選択してVSCodeのUserSetup.exeをダウンロードします。

次に、ダウンロードしたUserSetup.exeを起動して、インストールを行います。使用許諾契約書に同意し、
- デスクトップ上にアイコンを作成する
- PATHへの追加
にチェックを付けて最後にインストールをクリックします。

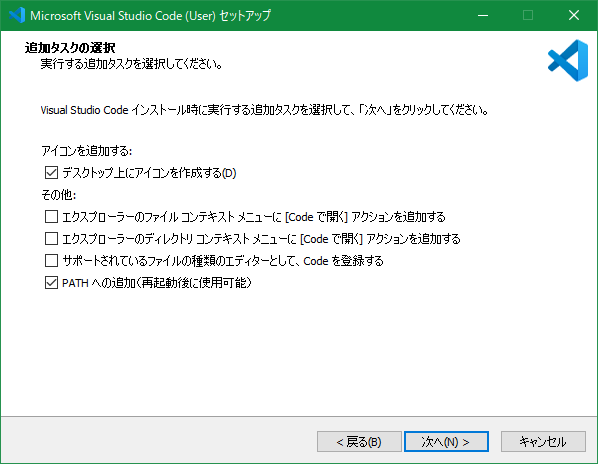
インストールをクリックすると、インストールが開始され、インストールが終了するとデスクトップにVSCodeのショートカットアイコンが表示されます。

アイコンをダブルクリックしてVSCodeが起動すれば、VSCodeのインストールは正常に行えています。
②Pythonのインストール
下記のPython公式サイトからPythonをダウンロードします。
https://www.python.org/downloads/windows/

赤枠で囲まれた最新バージョンをクリックします。

最新バージョンのページに飛ぶので、下にスクロールするとインストーラのダウンロードボタンがあります。
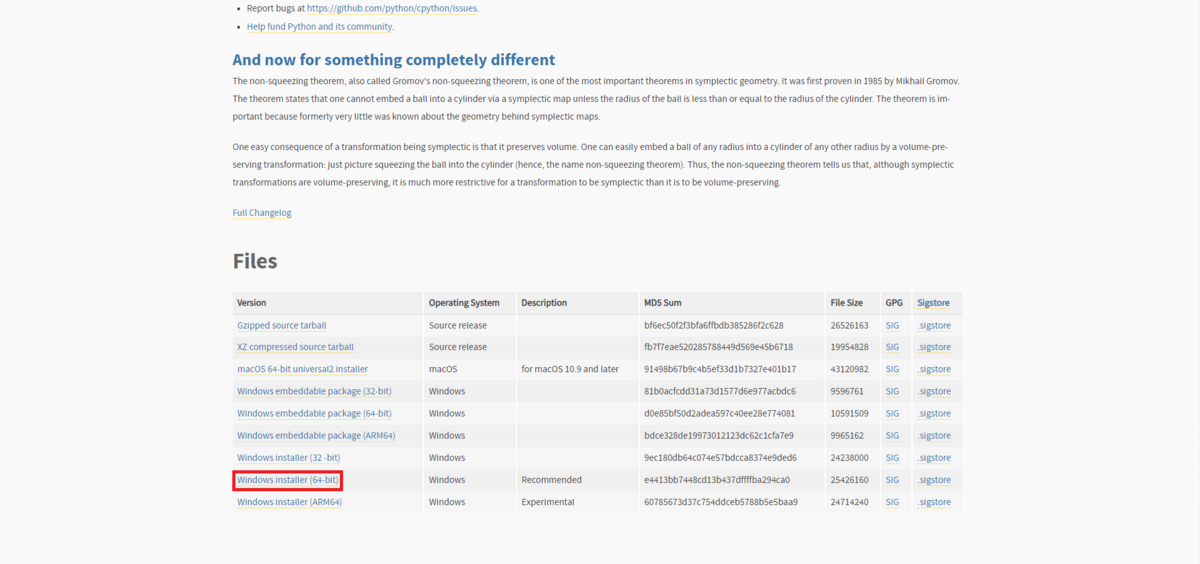
赤枠で囲まれたWindows用のインストーラをダウンロードします。
(macOSの場合はmacOS用のインストーラをダウンロードしてください。)
次に、ダウンロードしたインストーラを起動して、インストールを行います。
下の画像の赤枠のように、「Add python.exe to PATH」にチェックを入れてください。
後から手動で設定することもできますが、チェックを入れるだけでできるので必ずやりましょう。
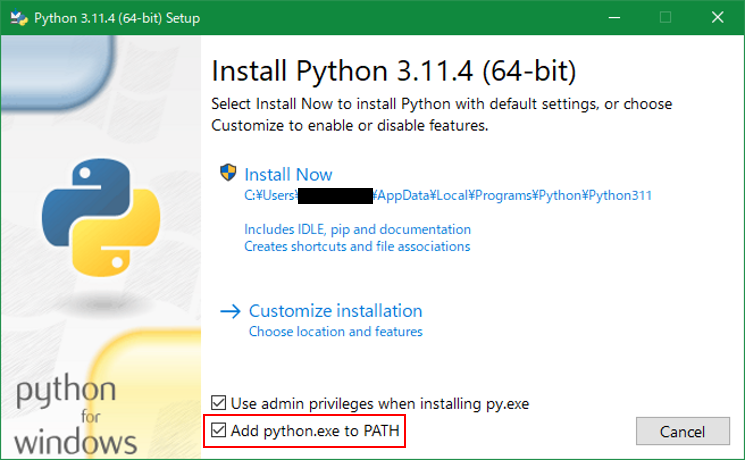
チェックを入れたら「Install Now」をクリックしてインストールを開始します。
インストールが完了したら下のような画面になるので、「Close」をクリックしてウィンドウを閉じて大丈夫です。

これで環境構築は完了です。
③プログラムの作成
環境構築が完了したら、実際にプログラムを書いていきます。 まず、Cドライブなどにプログラムを保存するためのフォルダを新規作成します。

次にVSCodeを起動して、「ファイル→フォルダを開く」と移動し、新規作成したフォルダを指定します。
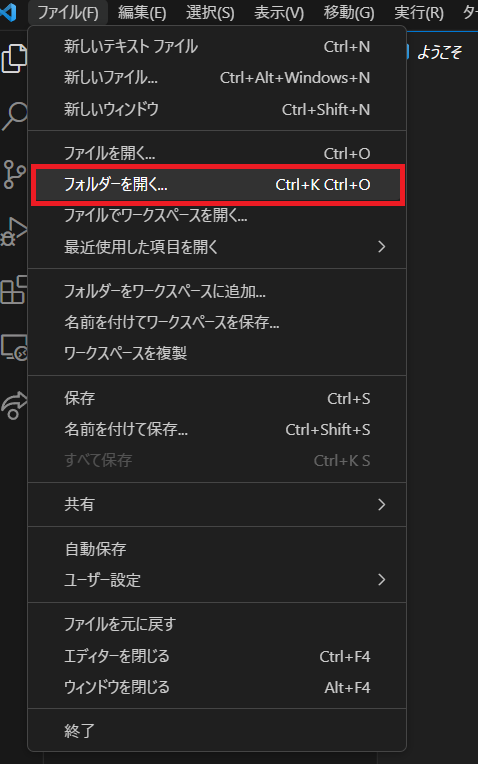
下の画像の赤丸からファイルを作成し、ファイル名を入力します。
ここでは「test.py」としています。

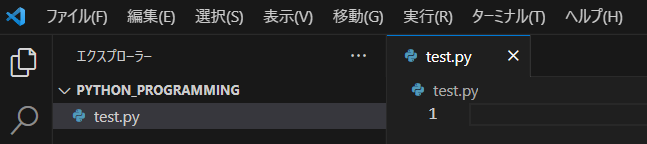
「Hello World!」を出力するプログラムを作ります。
コードは単純で
print("Hello World!")
だけです。
コードが書けたら、画面左の虫と再生マークのアイコンから実行を行います。
「実行とデバッグ」を押して

「Pythonファイル」を選択するとプログラムが実行できます。

画面下のターミナルに「Hello World!」と出力されれば成功です。