VSCodeでJavaを始める方法(環境構築)
①VSCodeのインストール
(※VSCodeをすでにインストールしている場合は飛ばしてかまいません。)
まず初めに、下記のVSCode公式サイトからVSCodeをダウンロードします。
https://code.visualstudio.com/
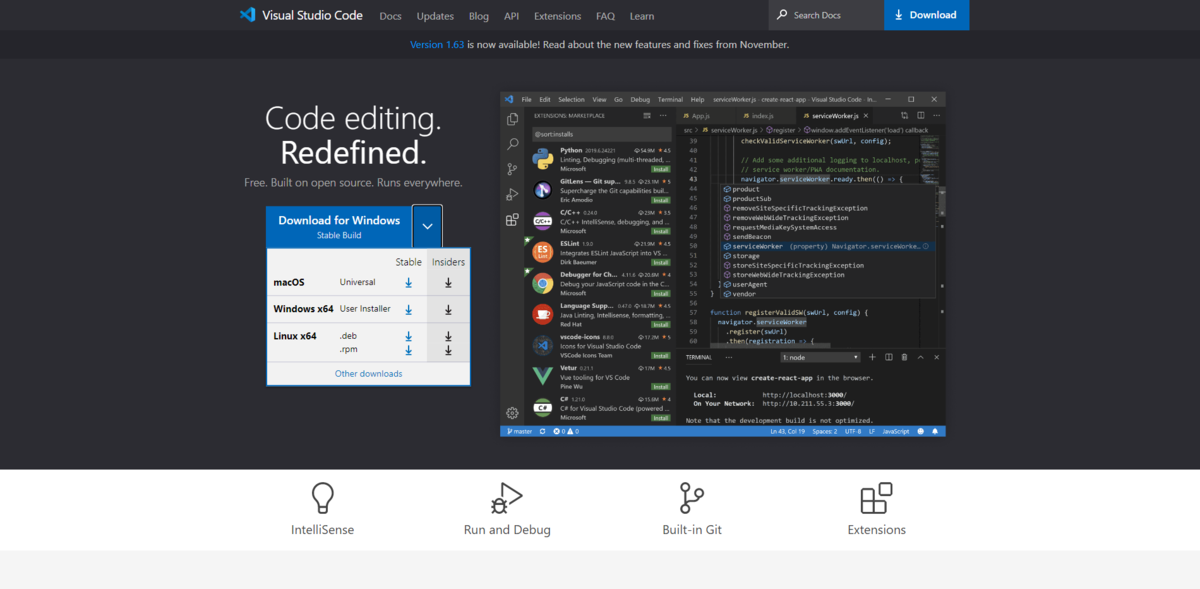
使用しているOSを選んで、左側のStableを選択してVSCodeのUserSetup.exeをダウンロードします。

次に、ダウンロードしたUserSetup.exeを起動して、インストールを行います。使用許諾契約書に同意し、
・デスクトップ上にアイコンを作成する
・PATHへの追加
にチェックを付けて最後にインストールをクリックします。

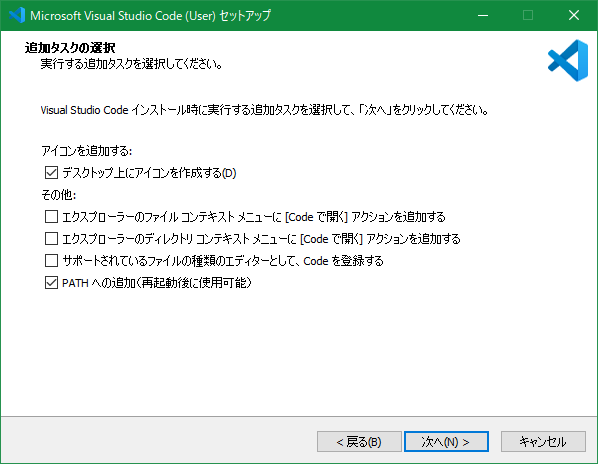
インストールをクリックすると、インストールが開始され、インストールが終了するとデスクトップにVSCodeのショートカットアイコンが表示されます。

アイコンをダブルクリックしてVSCodeが起動すれば、VSCodeのインストールは正常に行えています。
②JDKのインストール
Javaの開発に必要となるJDK(Java Development Kit)をインストールします。下記の公式サイトからJDKのインストーラをダウンロードします。
https://www.oracle.com/java/technologies/downloads/#jdk17-windows
使用しているOSを選んで、Windowsであれば「x64 Installer」を選択してインストーラをダウンロードします。

インストーラがダウンロードできたら、インストーラを起動し、インストーラの指示に従ってそのままの設定で次に進んでダウンロードします。
③Extension Pack for Java(拡張機能)のインストール
VSCodeに拡張機能をインストールし、VSCode内で簡単にjavaファイルを実行できるようにします。
VSCodeを起動し、画面左にあるアイコンの上から5番目の拡張機能(Extension)をクリックします。左上の検索欄に「Extension Pack for Java」と入れて、Extension Pack for Javaをインストールします。

拡張機能がインストール出来たら、最後にパスを通します。「ファイル→ユーザー設定→設定」と移動し、画面上部の検索欄に「java.home」と入力します。
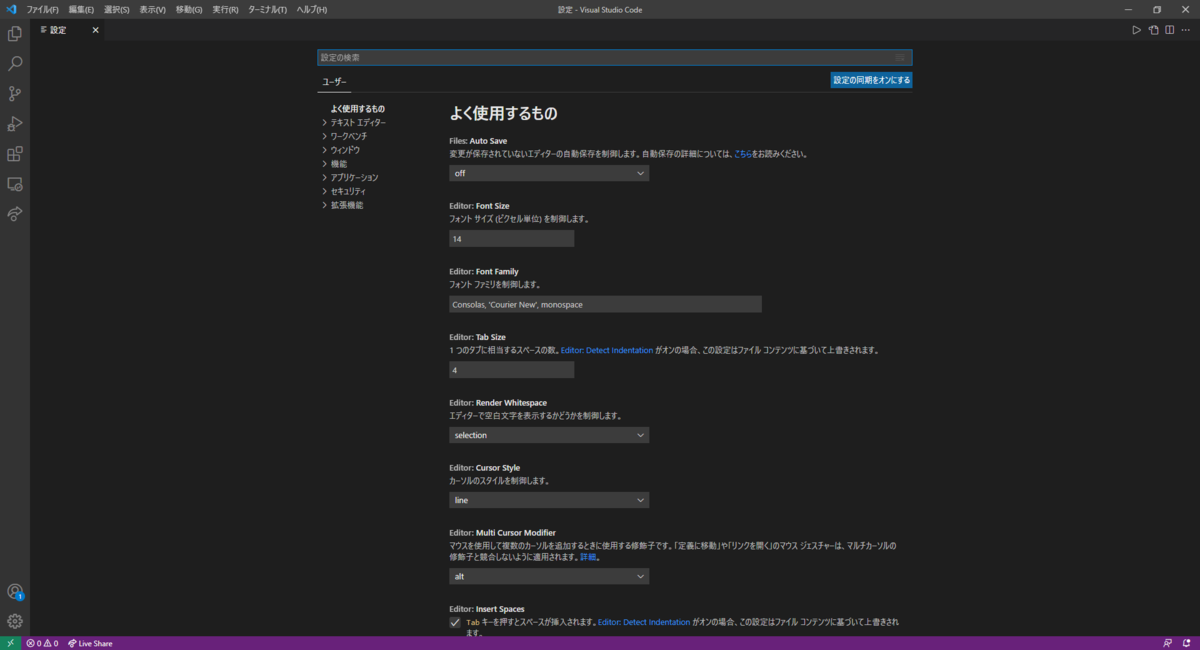
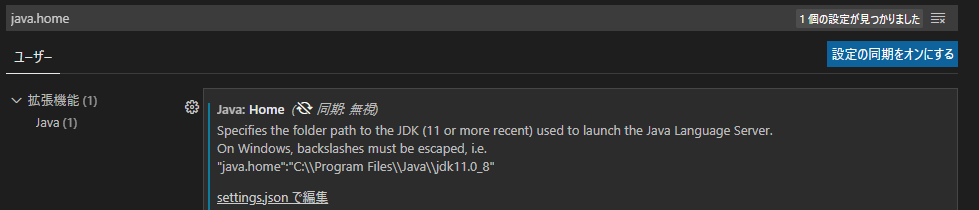
「settings.jsonで編集」をクリックして、
"java.home": "C:\\Program Files\\Java\\{JDKのバージョン}"
を追加します。また、settings.jsonに複数の項目がある場合は、最後にコンマも付けます。jdk-17.0.1の場合は次のようになります。
"java.home": "C:\\Program Files\\Java\\jdk-17.0.1",
![]()
これでパスが通り、環境構築は完了です。最後に再起動しておきましょう。
④プロジェクトの作成
環境構築が完了したら、プロジェクトを作成して、実際にコードを書いていきます。
まず、Cドライブなどにプロジェクトを保存するフォルダを新規作成します。

次にコマンドパレットを開いて、「create java project」と入力し、java projectを作成します。
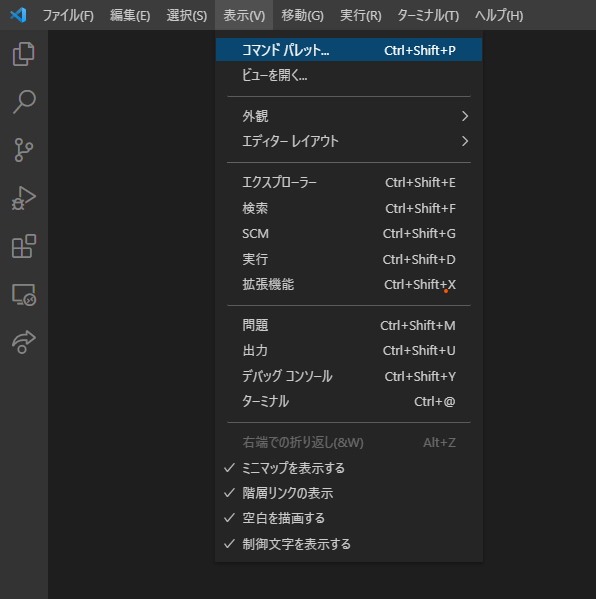

「No build tools」を選択したら、先ほど作成した保存用のフォルダを選択し、プロジェクト名(自由な名前)を入力します。
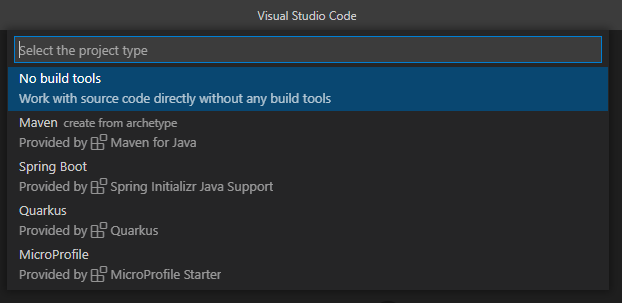

プロジェクト名を入力すると新しいウィンドウが起動します。srcフォルダにあるApp.javaは"Hello, World!"と出力するテンプレートです。
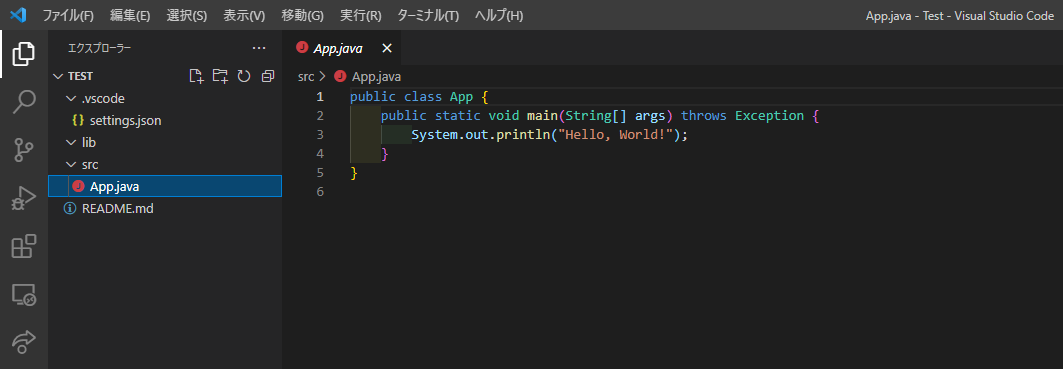
画面右の再生マークから「Run Java」をクリックするとプログラムを実行することができます。
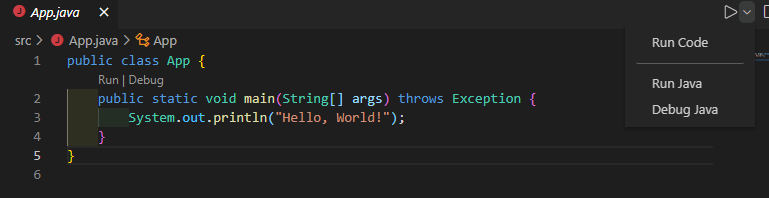
画面下のターミナルに「Hello, World!」と出力されれば成功です。
![]()